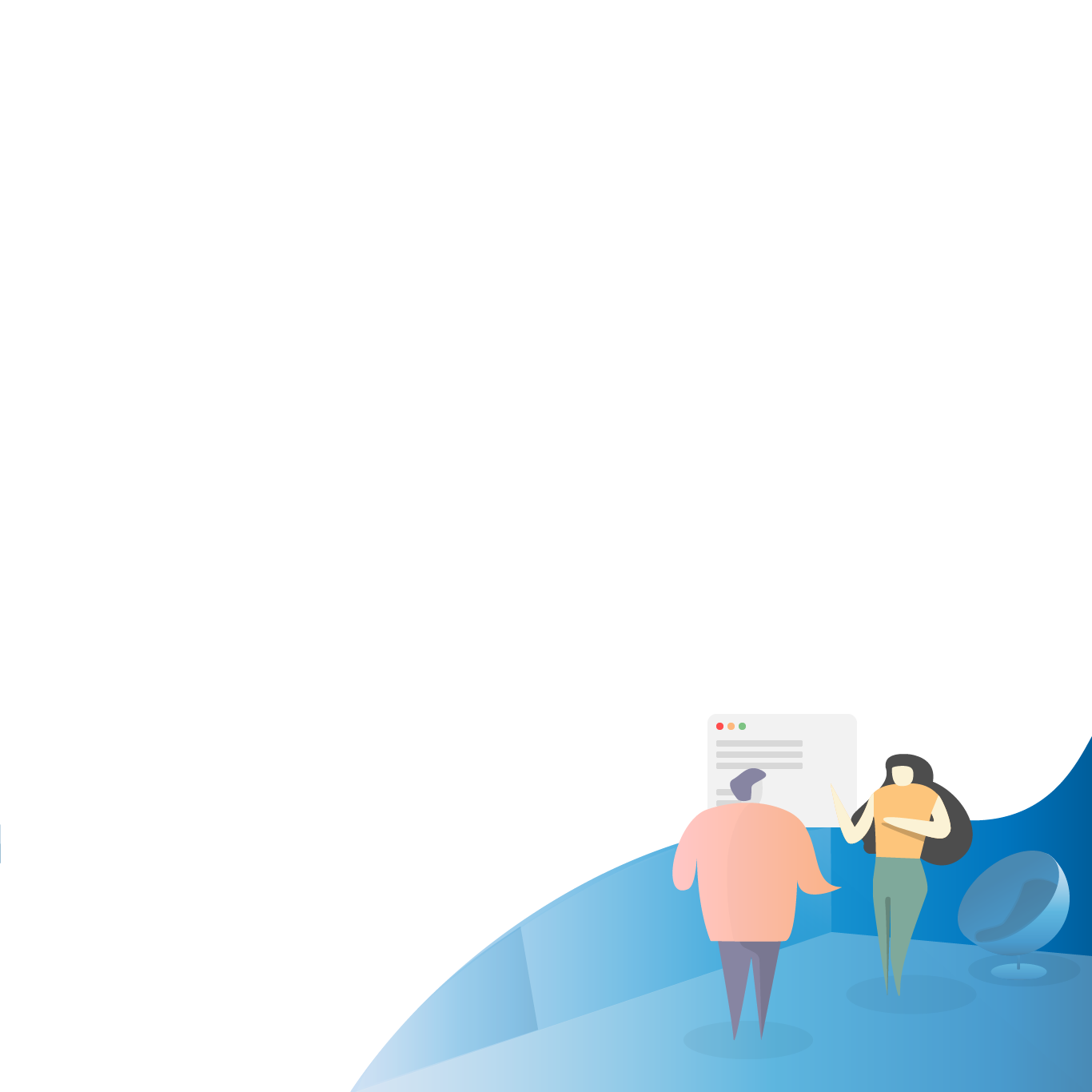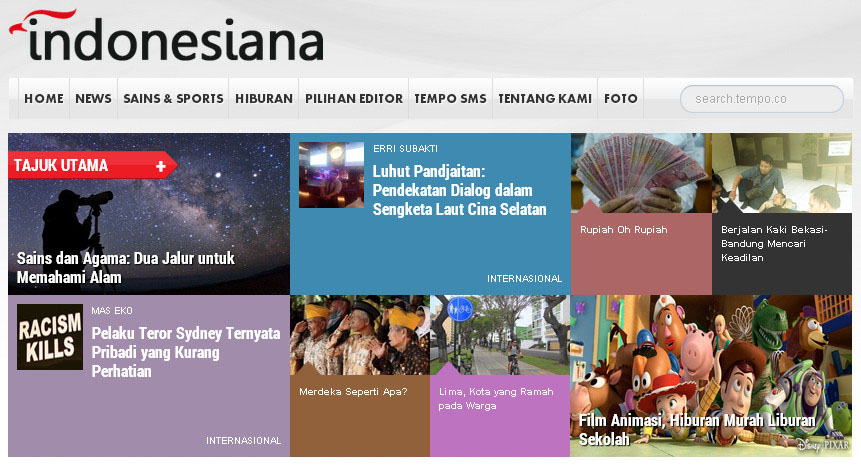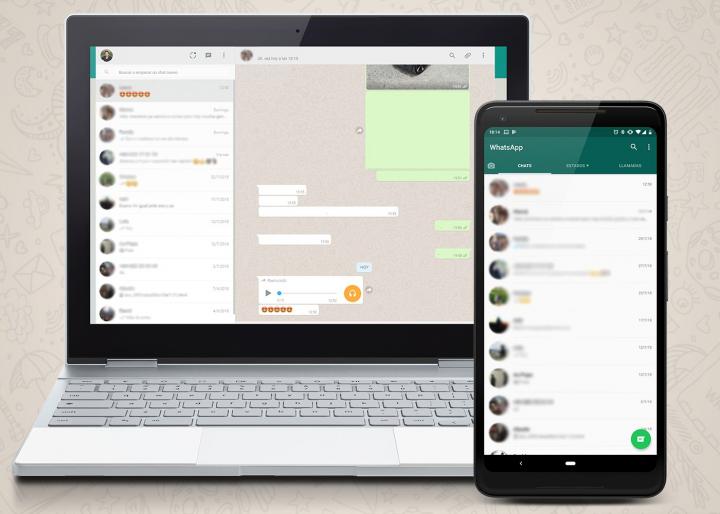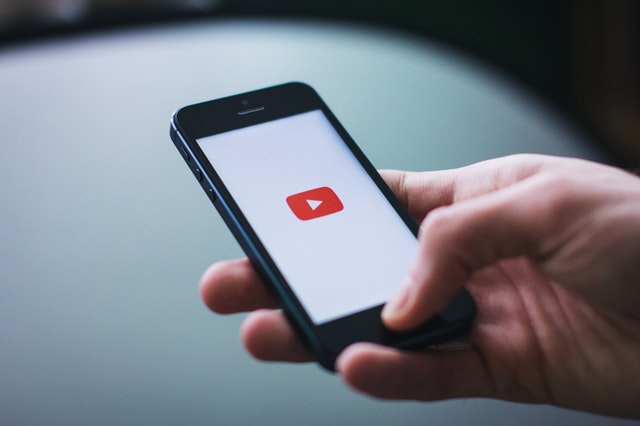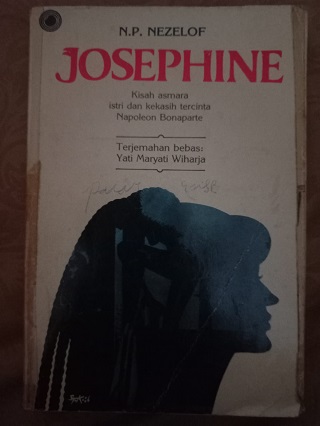Di berbagai ruang penulisan online saat ini, foto ilustrasi menjadi salah satu kebutuhan utama dalam menampilkan sebuah tulisan. Indonesiana pun menganut hal tersebut; foto digunakan sebagai pemanis tampilan ketika artikel dipampang di beranda maupun di laman baca. Tak jarang juga, sebuah tulisan kami loloskan karena menayangkan foto eksklusif tentang (atau yang berkaitan) dengan sebuah peristiwa. Atau bisa jadi, tulisan Anda kami nilai layak disajikan bagi pembaca karena bercerita mengenai foto yang Anda sertakan.
Platform blog Indonesiana memiliki 2 cara untuk menayangkan foto dalam sebuah artikel. Pertama, foto ditayangkan dengan cara mengunggah (upload) berkas (file) gambar/foto. Platform blog Indonesiana hanya mengizinkan satu foto unggahan bagi setiap artikel, yang rupanya menimbulkan banyak keterbatasan. Ada beberapa genre tulisan blog yang alaminya membutuhkan penayangan lebih dari satu bingkai foto, misalnya esai foto atau catatan jalan-jalan. Untuk kebutuhan ini, Indonesiana menyediakan cara kedua: menampilkan foto dengan menanam (embed) alamat URL foto/gambar.
Berikut Tutorialnya.
Cara 1: Mengunggah (upload) berkas foto/gambar
1. Di laman menulis, cari fasilitas 'Upload Foto.' Letaknya di bawah kolom deskripsi, paruh kanan laman sejajar dengan fasilitas 'Pilih Kanal.'
2. Jika foto yang Anda inginkan belum pernah Anda unggah, klik 'Choose File', pilih berkas foto yang Anda maksud dari komputer Anda, lalu klik 'Open'. Untuk langkah ini, tampilan pratayang foto yang Anda unggah akan muncul di bawah fasilitas 'Pilih Kanal'.
3. Jika foto yang ingin Anda tayangkan sudah pernah Anda unggah, klik 'Arsip Foto', cari foto yang Anda maksud di gudang foto akun Indonesiana Anda, lalu klik foto yang Anda pilih. Untuk langkah ini, tampilan pratayang foto tidak dimunculkan.
4. Foto/gambar yang diunggah dengan cara ini secara otomatis berfungsi sebagai foto ilustrasi artikel, yang akan muncul di beranda Indonesiana saat artikel Anda lolos moderasi.
5. Catatan: Jika Anda hanya butuh menayangkan 1 foto/gambar, lakukan Cara 1.
Cara 2: Menanam (Embed) URL foto/gambar
1. Letakkan kursor pada posisi mana Anda ingin meletakkan foto di dalam artikel.
2. Di laman menulis, cari fasilitas 'Insert/Edit Image'. Fasilitas ini berupa tombol bergambar pohon yang letaknya di baris kedua fasilitas sunting teks, di antara tombol bergambar jangkar dan kuas.
3. Setelah tombol 'Insert/Edit Image' diklik, akan muncul pop up berupa formulir untuk memasukkan alamat URL foto/gambar. Di kolom 'Image URL', masukkan alamat URL foto yang ingin Anda tampilkan. Saat URL foto selesai dibubuhkan, pada kolom Preview akan muncul tampilan pratayang foto dalam ukuran sebenarnya (tidak otomatis disesuaikan dengan luas kolom 'Preview'). Di laman baca artikel untuk tampilan desktop, mesin Indonesiana secara otomatis menyesuaikan seberapa pun lebar foto yang Anda tanam dengan lebar bidang tayang artikel Anda. Untuk tampilan mobile, lihat langkah nomor 5.
4. Bubuhkan deskripsi foto pada kolom 'Image Description', dan judul foto pada kolom 'Title'.
5. Agar tampilan foto tertanam tetap rapi saat diakses melalui perangkat genggam, Anda perlu melakukan penyesuaian ukuran foto. Caranya mudah. Di bagian atas pop up formulir 'Insert/Edit Image', temukan tab 'Appearance', lalu klik. Pada pengaturan 'Dimensions', bubuhkan angka 590 di kolom pertama. Angka 590 (pixel) adalah panjang sisi horisontal foto yang disyaratkan untuk tampilan mobile artikel Indonesiana. Sisi vertikal akan menyesuaikan secara otomatis selama 'Constrain Proportion' tetap bertanda centang.
6. Klik tombol 'Insert' (di kiri bawah formulir 'Insert/Edit Image') untuk mengkonfirmasi semua pengaturan gambar selesai dilakukan.
7. Jika ingin menambahkan foto lainnya, ulangi langkah 1-6. Jika ingin memindahkan posisi foto yang sudah tertanam, tekan klik, tahan, lalu geser foto ke tempat yang Anda inginkan.
Selamat mencoba, selamat berkarya.
Baca Juga:
Tutorial Indonesiana #1: Mendaftarkan Akun Indonesiana
Tutorial Indonesiana #2: Mengunggah Artikel
Ikuti tulisan menarik Indonesiana lainnya di sini.